Theme Editor
The Theme Editor allows you to easily create custom themes based on the standard themes distributed with Logi Info.
The following topics discuss the Theme Editor:
About the Theme Editor
Themes allow you to apply a consistent appearance to your Logi applications. Several standard themes are included with Logi Info for your use. Themes do the work for you, setting appearance attributes for charts
and data tables, and for complex super-elements such as the Analysis
Grid, generally making it easy to produce great looking reports without
an in-depth knowledge of Cascading Style Sheets. You can easily switch
between themes in order to experiment with them. For more information, see Themes.
The Theme Editor, available in Log Info v12.1+, allows you to create your own custom themes by modifying and saving a standard theme. Colors, typography, and other theme styling can be configured to achieve the special "look" you desire. The Theme Editor is available for use in two ways:
As a Logi Studio Wizard
Logi Studio offers the Theme Editor as a wizard for developer use. Once you open an application in Logi Studio, the main menu's Design tab includes a Theme Editor icon:
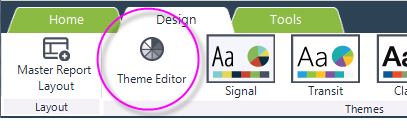
Selecting this icon launches the wizard and prompts you to select one of the standard themes, or one of your existing custom themes, if any, for editing.
You're not allowed to directly edit the standard themes so, if you select one of them, the wizard will make a copy of it for you to edit and prompt you for a name for your new custom theme. Your custom theme will be saved in your application's _Themes folder and you'll be prompted to apply this theme, in the form of aGlobal Style element in the application's _Settings definition.
As a Logi Info Element
Logi Info also makes the Theme Editor available as an element that can be included in your Logi application. This allows you to create an application that allows administrative users to modify its appearance at runtime, by editing a custom theme you've created. However, users cannot use this element to create custom themes.
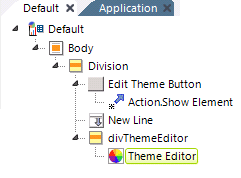
The Theme Editor element's runtime availability can be controlled using its Security Right ID attribute (when using Logi Security) or by placing it beneath a container element, such as a Division, that has a Condition or Show Modes attribute. In the example shown above, a Button and Action.Show Element are used to show/hide a Division containing the Theme Editor.
The element's only required attribute, Theme, identifies the name of the custom theme to be edited. An optional attribute, Autosave Theme, controls whether a Save button is displayed (the default) or whether each configuration change is automatically saved as it's made (the Save button is not displayed).
Legacy Custom Theme Considerations
Custom themes created from standard themes distributed with versions of Logi Info prior to v12.1 will still work correctly with your Logi v12.1+ applications. However, v12.1+ standard themes use a different internal structure, which is the one recognized by the Theme Editor. Therefore, custom themes based on standard themes distributed with earlier Info versions cannot be edited with the Theme Editor. You will have to recreate them using v12.1+ standard themes in order to be able to edit them with the Theme Editor. The Theme Editor does not affect any custom code entered into a custom theme's Template Modifier File. If you choose to recreate a custom theme built on a pre-v12.1 standard theme, you will need to manually copy your TMF code into the new custom theme's TMF. This also applies to any new, non-standard style classes you may have added to the custom theme's CSS file.