Saving Analysis Templates
You can save the result of your data analysis during a visual analysis session as an analysis template in the server resource tree.
To save the result, select the Save button  on the toolbar. If the analysis template is newly created and has not yet been saved, Server displays the Save As dialog box.
on the toolbar. If the analysis template is newly created and has not yet been saved, Server displays the Save As dialog box.
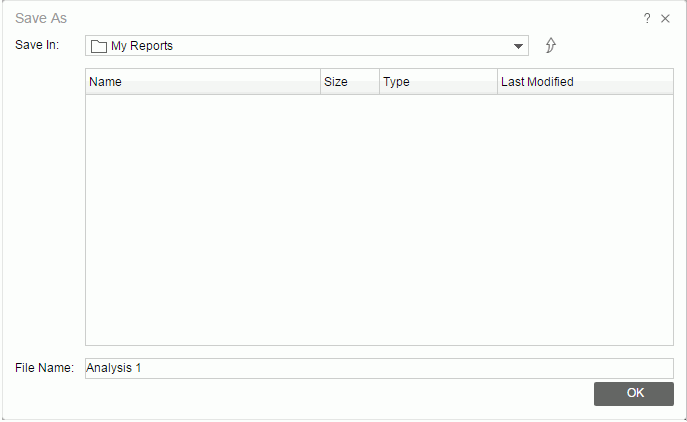
- In the Save In drop-down list, browse to the folder where you want to save the analysis template in the server resource tree. You can use the button
 to return to the parent folder.
You cannot use the root folder to store resources.
to return to the parent folder.
You cannot use the root folder to store resources.
The resource table shows the analysis templates in the current directory. You can select the column names to change the order of the analysis templates in the table list.
- In the File Name box, type the name of the analysis template or use the default name, without suffix.
- Select OK to save the analysis template. The saved template is linked to its original catalog.
To save a copy of an analysis template, select  on the toolbar or select
on the toolbar or select  > Save As to show the Save As dialog box, and then do as above. If you are saving to an existing file, Server displays a Confirm dialog box asking whether you want to replace the file or save a new version into the file.
> Save As to show the Save As dialog box, and then do as above. If you are saving to an existing file, Server displays a Confirm dialog box asking whether you want to replace the file or save a new version into the file.
After saving the analysis template into the server resource tree, you can browse to its directory in the server resource tree in the Server Console and run it directly.
![]() You will not be able to save resources to some locations if you do not have the Write permission.
You will not be able to save resources to some locations if you do not have the Write permission.
 Previous Topic
Previous Topic