Using LDAP Server's Security Information
The Logi Report Server security system can run two modes in which you can use an LDAP server's security system: importing mode and non-importing mode. The diagram below illustrates these two working modes:
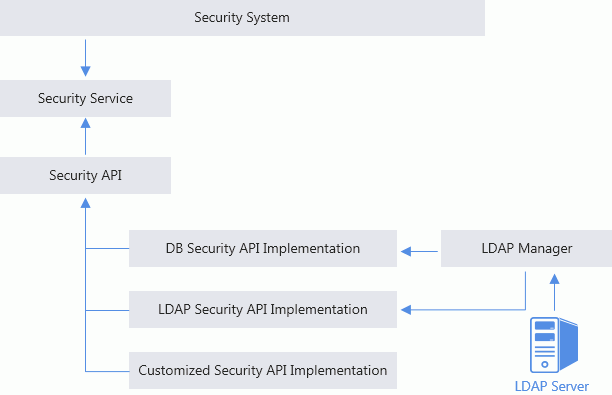
Importing mode: You can import LDAP server's security information into the Logi Report Server security system (red line) so as to use them in Logi Report Server.
Non-importing mode: Logi Report Server can access an LDAP server and obtain LDAP security information directly using the LDAP implementation of the Security API (blue line).
Select the following links to view the topics:
Importing from the LDAP Server
LDAP server's security information can be imported into the Logi Report Server security system either automatically or manually. You can also schedule a task to synchronize the security information of Logi Report Server with that of the LDAP server so as to get the LDAP server's most current security information. By predefining role maps, you can make Logi Report Server automatically assign the imported LDAP users to specific Logi Report Server roles.
Importing LDAP Users Automatically
If the Enable Auto-Import of Users from LDAP Server option in the Configuration > LDAP > Server tab is selected while configuring the LDAP server, LDAP users will automatically be imported into Logi Report Server when they log in for the first time. The Enable LDAP and Enable Auto-Import of Users from LDAP Server options in the Configuration > LDAP > Server tab work together. The former determines whether an imported LDAP user can be used in Logi Report Server, and the latter determines whether LDAP users can be imported automatically, as shown in the following table:
 =Selected;
=Selected;  =Unselected
=Unselected
| Enable LDAP | Enable Auto-Import of Users from LDAP Server | Can Be Used | |
|---|---|---|---|
| Local User |  |  | YES |
 |  | YES | |
 |  | YES | |
 |  | YES | |
| Imported LDAP User |  |  | YES |
 |  | YES | |
 |  | NO | |
 |  | NO | |
| Non-Imported LDAP User |  |  | YES |
 |  | NO | |
 |  | NO | |
 |  | NO |
Importing LDAP Users and Groups Manually
You can also import LDAP users and groups into Logi Report Server's security system manually.
- In the Logi Report Server console, point to Administration on the system toolbar, and then select Security > LDAP from the drop-down menu to open the LDAP page. Select the Import tab.
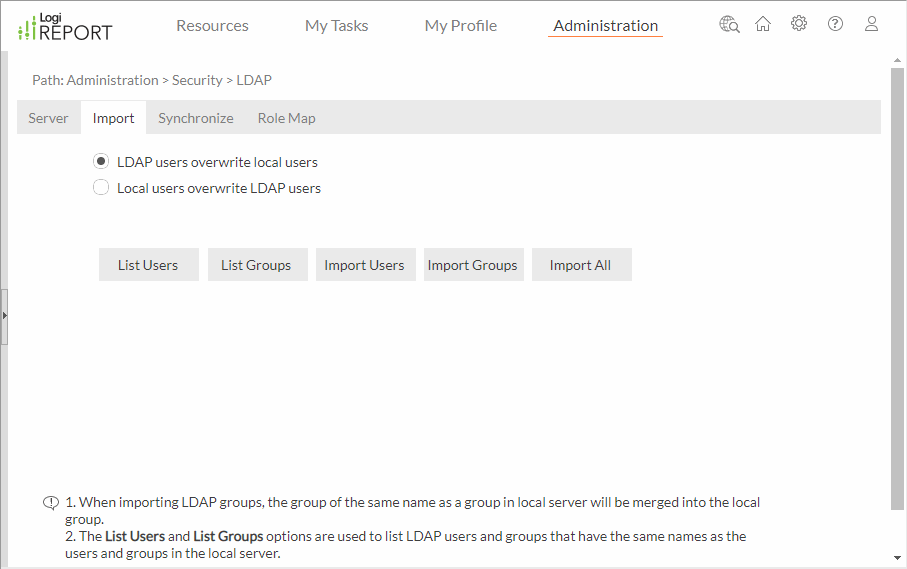
- Specify whether LDAP users will overwrite local users or be replaced by local users after LDAP users are imported into Logi Report Server.
If you have imported users/groups from the LDAP server to Logi Report Server before and you want to import them again, in order to prevent the information of the users/groups on Logi Report Server from being overwritten by the newly imported users/groups, you should select Local users overwrite LDAP users and then import the users/groups.
- To view the LDAP users and groups that have the same names as the users and groups in Logi Report Server, select the List Users and List Groups buttons.
- Import the LDAP users and groups to Logi Report Server.
- To import LDAP users select Import Users, the users on the LDAP server are then listed. To import some of them, select them and then select Import; to import all of them, select Import All.
- To import LDAP groups select Import Groups, the groups on the LDAP server are then listed. To import some of them, select them and then select Import; to import all of them, select Import All.
- To import all LDAP users and groups, select the Import All button.
The selected or all LDAP users/groups will then be imported based on the specified overwriting rule. Any LDAP group that has the same name as a group on Logi Report Server will be merged into the local group.
Notes:
- There is an admin group named Administrators on the LDAP Server. If you perform an import operation, all groups will then be imported except for the Administrators group.
- In the case of a non-admin group on the LDAP Server having the same name as a non-admin group on Logi Report Server, if you perform an import operation, all users from the non-admin group on the LDAP Server will be merged into the non-admin group of Logi Report Server.
- When the system built-in admin user logs in Logi Report Server, Logi Report always tries the system built-in password first (admin by default). This is to provide a backdoor password for admin user in case the LDAP server is down.
Synchronizing Local Security Information with That of LDAP Server
In order to have the most current security information, you can schedule a task to synchronize the security information of Logi Report Server with that of the LDAP server. The synchronization process first compares the security information on both Logi Report Server and the LDAP server. Then it updates the information on Logi Report Server so that both sides are consistent. However, for security reasons this process does not automatically import the newly-added users or groups from the LDAP server.
To schedule a synchronization task:
- In the Administration > Security > LDAP page, go to the Synchronize tab.
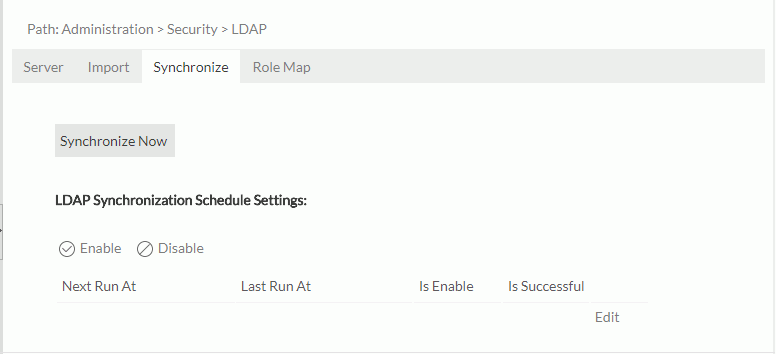
- Select the Edit link in the LDAP Synchronization Schedule Settings table.
- From the Select time type to synchronize drop-down list, specify the time for when the task is to be performed.
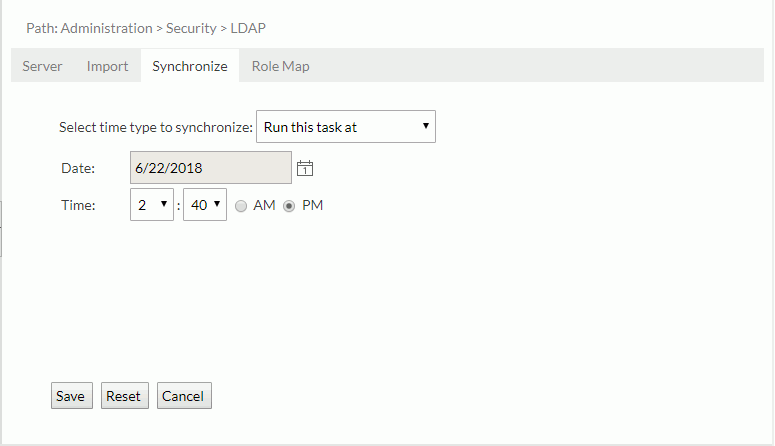
- To run the task at a specified time, select Run this task at, then define the date and time according to your requirement.
- If you want to run the task repeatedly, select Run this task periodically, then specify the duration, date and time accordingly.
- Select Save to apply the schedule settings.
Information about the synchronization task is then displayed in LDAP Synchronization Schedule Settings table and the synchronization task is enabled by default. You can perform the following operations on the task:
- To edit the task, select the Edit link and then modify the schedule settings.
- To disable the task, select Disable; to enable the task again, select Enable.
- To view information about the last run of the synchronization task, select the Detail link.
You can also manually start the synchronization by selecting the Synchronize Now button. Then when the synchronization is completed, the Synchronization Information table will be displayed showing which users and roles/groups have been modified and removed. Select Back to return to the Synchronize tab.
Defining Role Maps
You can predefine role maps for the imported LDAP users, then when an LDAP user account is imported, Logi Report Server can automatically assign it to specific roles created on the server according to the map. A role map consists of two parts: Search Filter String and Corresponding Role Name. When an imported LDAP user account matches the filter condition, it will automatically be added to a specific role.
To create a role map:
- In the Administration > Security > LDAP page, go to the Role Map tab.
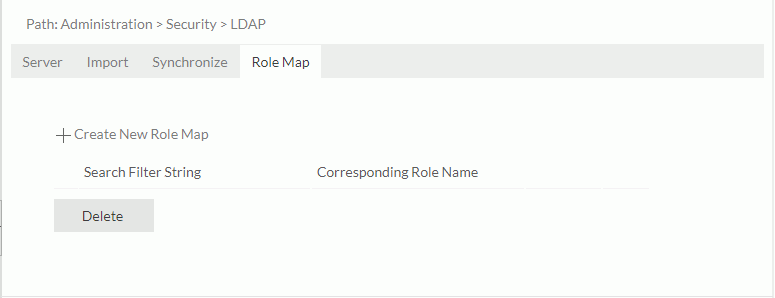
- Select the Create New Role Map link.
- In the Search Filter String text box, type the search filter criteria.
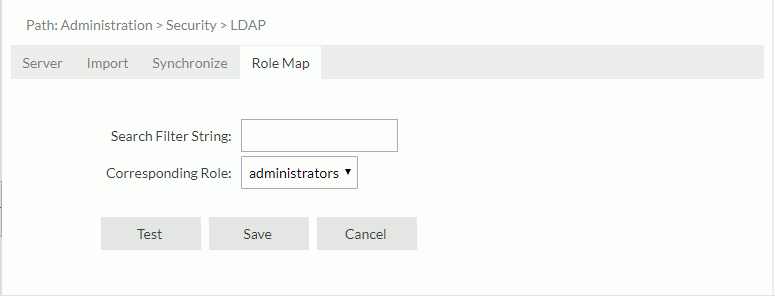
- From the Corresponding Role drop-down list, select a role to which you want to assign the matching users.
- Select Test to test the contents of the filter. The result of the test does not affect the creation of the new role map.
- Select Save to create the role map.
You can create as many role maps as you need and they are listed in the role map table. For any role map you can edit it as follows:
- To edit a role map, select the Edit link in the role map row and then modify the settings.
- To test the contents of the filter of a role map, select Test in the role map row.
- To remove unwanted role maps, select the check boxes ahead of them and select Delete.
Using the LDAP Implementation of the Security API
Logi Report Server can access an LDAP server directly to look for LDAP users via LDAP Security API implementation, which could be your own LDAP implementation or be implemented using Logi Report's Security API (for details about the Security API, see the jet.server.api.custom.security package in the Logi Report Javadoc).
To use LDAP Security API implementation, you will need to turn on the LDAP security providers. There are three approaches to achieve this:
- Via the server UI
In the Administration > Security > LDAP > Server tab, select Enable Direct Authentication to LDAP Server. - Via the LDAP configuration file
Specify the following property in the LDAPProperties.xml configuration file located in<install_root>\properties:<env-enableNoneImportedLDAPSupport>true</env-enableNoneImportedLDAPSupport>.If the value is true, Logi Report Server security system will then use the LDAP providers. The default value of this property is false.
- Via API
Invoke the following two methods in the interface ConfigurationLDAPServer:/**
* Specifies whether or not the Server security system uses the LDAP providers.
* @return Returns true if using none imported LDAP support, otherwise returns false.
*/
public boolean isEnableNoneImportedLDAPSupport();
/**
* Specifies whether or not the Server security system uses none imported LDAP support.
* @param isEnableNoneImportedLDAPSupport Set this parameter to true if the Server
security system uses none imported LDAP support, otherwise set it to false.
*/
public void setEnableNoneImportedLDAPSupport (boolean isEnableNoneImportedLDAPSupport);
In order to use LDAP security providers, a valid admin user is required to access the Logi Report Server console in order to manage Logi Report Server. A user that meets one of the following two rules is regarded as an admin user:
- The user is a member of the LDAP admin group. The LDAP admin group is a configuration option in the LDAP configuration XML file.
- The user is a member of the administrators role. The user can be granted the role by a role map.
 Previous Topic
Previous Topic