Monitoring the Status of Reports
Expand any server node in the left panel of the Logi JReport Server Monitor home page, and then select Reports, you can see the status of the page reports, web reports and dashboards on the server.
There are five types of report status: all reports, running reports, waiting reports, finished reports, and failed reports. You can select to view the status of different reports from the drop-down list.
Below is a list of the sections covered in this topic:
- Status of All Reports
- Status of the Running Reports
- Status of the Waiting Reports
- Status of the Finished Reports
- Status of the Failed Reports
- Exporting the Monitoring Data
Status of All Reports
The status table of all reports includes:
| Column Heading | Description |
|---|---|
| Report | The full path name of the report. |
| User ID | The ID of the user who opened the report. |
| Submit Time | The time when the report was last opened. |
| Pages | The total number of pages the last opened report has. Not available for web reports and dashboards. |
| Number of Runs | The total number of report runs since it is first published to Logi JReport Server. |
| Status | The status of the opened report. |
In addition, when you select the full path name of a report, the Task Statistics dialog will pop up, showing you the detailed task statistics, which includes the following:
Task ID
The exact date and time when the report was opened.
Report
The path and name of the opened report.
Catalog
The catalog where the opened report lists.
Total Number of Times Run
The total number of times the opened report has run ever since a specific time.
Average Number of Times per Day
The average number of times the opened report has run per day.
Last Submit Time
The time when the report was last opened.
Status of the Running Reports
The status table of the running reports includes:
| Column Heading | Description |
|---|---|
| Action | Stops the report from running and makes it a failed report. |
| Task ID | The internal ID for this report. |
| Report | The full path name of the report. |
| User ID | The ID of the user who opened the report. |
| Task Status | For running reports, can be one of the following:
|
| Task Type | The task type. Can be one of the following: Schedule, On-Demand, Page Report Studio, Web Report Studio, Dashboard and Bursting. |
| Start Time | The time when the task was started. |
| Elapsed Time | The elapsed time since the task was started. |
| Submit Time | The time when the report was opened. |
| Run Host | The name of the host on which the task is performed. |
| Run Port | The port number of the host on which the task is performed. |
| Catalog | The catalog that the report belongs to. |
In addition, when you select the task ID of a report, the Task Information dialog will pop up, showing you the detailed task information, which includes the following:
Task ID
The exact date and time when the report was opened.
Task Type
The task type. There are six task types: Schedule, On-Demand, Page Report Studio, Web Report Studio, Dashboard, and Bursting.
Report
The path and name of the opened report.
Catalog
The catalog where the opened report lists.
Report Pages
The total page number of the report. Not available when task type is Web Report Studio or Dashboard.
Submit Time
The time when the report was opened.
Start Run Time
The time when the report was started to run.
Completed Time
The time when the report was closed.
Parameters
The parameters that user uses to run the report. If the report runs with no parameters, this column will be left empty.
Status of the Waiting Reports
The status table of the waiting reports includes:
| Column Heading | Description |
|---|---|
| Action | Stops the report from running and makes it a failed report. |
| Task ID | The internal ID for this report. If you select the ID, the Task Information dialog will pop up showing you the detailed task information. |
| Report | The full path name of the report. |
| User ID | The ID of the user who opened the report. |
| Task Status | For waiting reports, can be one of the following:
|
| Task Type | The task type. Can be one of the following: Schedule, On-Demand, Page Report Studio, Web Report Studio, Dashboard, and Bursting. |
| Submit Time | The time when the report was opened. |
| Catalog | The catalog that the report belongs to. |
Status of the Finished Reports
The status table of the finished reports includes:
| Column Heading | Description |
|---|---|
| Task ID | The internal ID for this report. If you select the ID, the Task Information dialog will pop up showing you the detailed task information. |
| Report | The full path name of the report. |
| User ID | The ID of the user who opened the report. |
| Task Status | Completed.
The task has been processed successfully, and has accomplished all the requirements. |
| Task Type | The task type. Can be one of the following: Schedule, On-Demand, Page Report Studio, Web Report Studio, Dashboard and Bursting. |
| Run Host | The name of the host on which the task is performed. |
| Run Port | The port number of the host on which the task is performed. |
| Catalog | The catalog that the report belongs to. |
| Result Files | The path of the result files. |
| Report Pages | The total page number of the report. Not available when task type is Web Report Studio or Dashboard. |
| Reason | The reason why the task failed. Can be an exception or a meaningful description. |
| Submit Time | The time when the report was opened. |
| Start Run Time | The time when the report was started to run. |
| Completed Time | The time when the report was closed. |
Status of the Failed Reports
The status table of the failed reports includes:
| Column Heading | Description |
|---|---|
| Task ID | The internal ID for this report. If you select the ID, the Task Information dialog will pop up showing you the detailed task information. |
| Report | The full path name of the report. |
| User ID | The ID of the user who opened the report. |
| Task Status | Failed.
The task has encountered errors, and has failed to accomplish all the requirements. |
| Task Type | The task type. Can be one of the following: Schedule, On-Demand, Page Report Studio, Web Report Studio, Dashboard, and Bursting. |
| Run Host | The name of the host on which the task is performed. |
| Run Port | The port number of the host on which the task is performed. |
| Catalog | The catalog that the report belongs to. |
| Result Files | The path of the result files. |
| Report Pages | The total page number of the report. Not available when task type is Web Report Studio or Dashboard. |
| Reason | The reason why the task fails. Can be an exception or a meaningful description. |
| Failed Info | The information about the report's failure. |
| Submit Time | The time when the report was opened. |
| Start Run Time | The time when the report was started to run. |
| Completed Time | The time when the report was closed. |
Exporting the Monitoring Data
You can export the monitoring data of the reports' status to a CSV file. However, before doing this, you need to make sure the profiling DB on the server node where the monitoring data will be saved has already been configured. For details about how to configure the profiling DB, see the topic Configuring the Server Database in a Standalone Environment.
To export the monitoring data of the reports' status:
- Select the Export Data link on the reports status panel. The Export Data dialog appears.
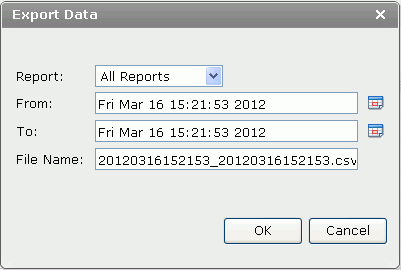
- Specify the report type, the time period of the monitoring data and the name of the exported file respectively.
- Select OK to export the data.
The following are details about options in the Export Data dialog:
Report
The type of reports you want to export the monitoring data.
From
The date and time from which the monitoring data starts. You can type it in the text field or select the calendar button to select the date and time.
To
The date and time to which the monitoring data ends. You can type it in the text field or select the calendar button to select the date and time.
File Name
The name of the exported file.
OK
Exports the data to a CSV file and opens the File Download panel. You can choose to open the file or save it elsewhere.
Cancel
Does not retain any changes and closes the dialog.
Note: The exported monitoring data in the CSV file are encoded with UTF-8. If you open an exported CSV file which contains Chinese strings by a double-click, the Chinese strings would be displayed as random code in the file. To solve this problem, you need to open the file in the following way:
- Start Microsoft Excel first.
- Select From Text in the Data tab, then select the exported CSV file and select Import.
- Select 65001: Unicode (UTF-8) in the File Origin selector, then keep selecting Next and at last select Finish and OK.
 Previous Topic
Previous Topic
 Back to top
Back to top