Data Table Tutorial - Wizard
This topic is for new Logi developers. It guides you through the process of building a Logi report that presents data from your SQL database in a table. It uses Studio's wizards to create the report.
Requirements: This tutorial assumes that you have:
- Microsoft IIS web server and .NET Framework 4.x installed, - OR -
- A supported Java web server and Sun JDK 1.6 1.7, or 1.8, or JRockit, installed;
- An un-expired trial license or a regular or OEM license file installed in
C:\Program Files\LogiXML IES Dev\LogiStudio; - A working connection to a SQL database server;
- Credentials for accessing a table on the database server.
![]() This tutorial builds on the Hello World! Tutorial. Please complete that tutorial before proceeding with this one.
This tutorial builds on the Hello World! Tutorial. Please complete that tutorial before proceeding with this one.
We also offer a more comprehensive tutorial, Data Table Tutorial - Manual, which does not use Studio Wizards and provides more "behind-the-scenes" insight into report creation.
Begin by launching Logi Studio, using its desktop icon or Start![]() All Programs
All Programs![]() Logi Info
Logi Info![]() Studio.
Studio.
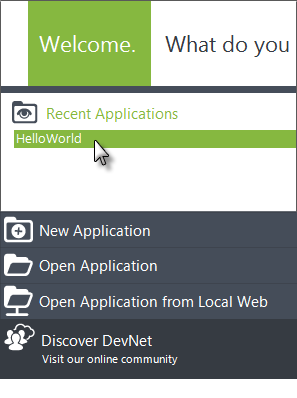
- In Logi Studio, close the Getting Started dialog box and re-open the HelloWorld application from the Welcome Panel, as shown above.
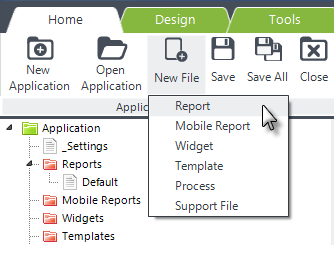
- Click the New File menu item, and select Report from its drop-down list of options, as shown above.
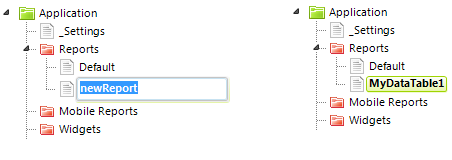
Studio will add a new report definition, named "newReport" in the Application Panel, and put it into rename mode. Just start typing a new name - such as "MyDataTable1" - and press Enter to rename it.
If something happens, like you click elsewhere, and it exits rename mode, just select the newReport definition and press F2, or right-click and select Rename, to rename it.
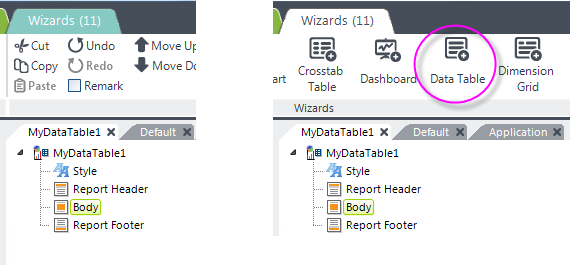
- You probably noticed that the new definition was opened in the Workspace editor. Select its Body element and the Wizards tab will appear in the main menu. In the Wizards tab, click the Data Table menu item to start the Add a Data Table wizard.
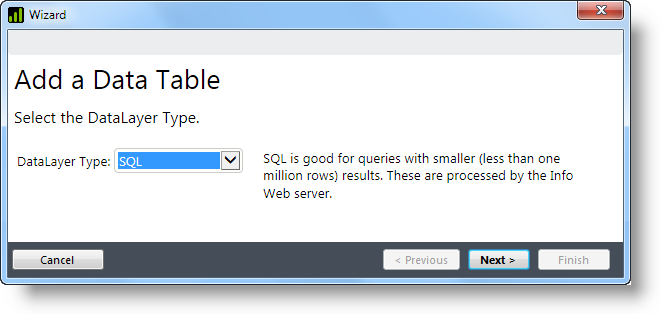
- The wizard will first ask you to specify the datalayer type. Datalayers retrieve data for use in reports. Use the default SQL datalayer type and click Next.
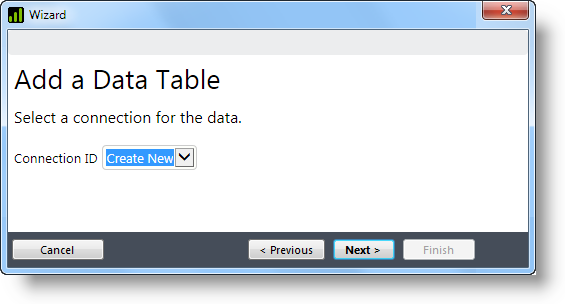
- Data for this report is coming from a database server, so you need to establish a connection to it. Select Create New to create a new connection and click Next.
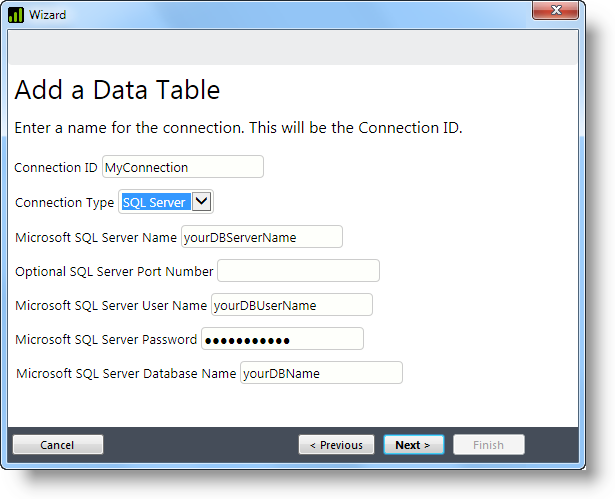
- The wizard will prompt you, in separate dialog boxes, for all of the information shown above. To save space, we've grouped them into one wizard image. You'll provide information as necessary and click Next to proceed each time.
The prompts shown above are for Microsoft SQL Server, but they'll vary depending on the Connection Type you select.
After you provide the requested information, the wizard will test the connection and present its status. If there's a problem, you can click Previous to go back and review or change your entries. Click Next again as needed to re-test the connection.
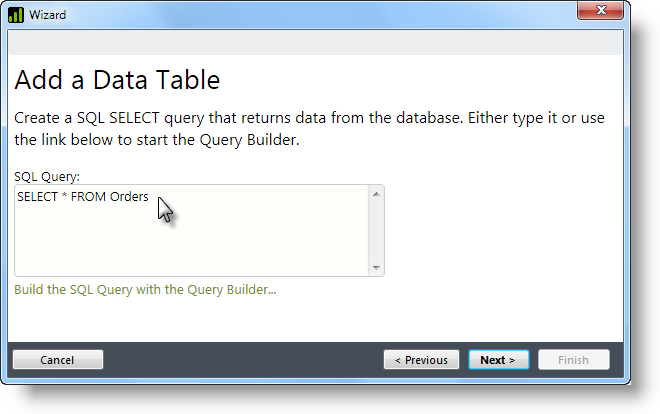
- Once the connection is successful, you're ready to enter a SQL query. Skip using the SQL Query Builder this time and just type-in a simple query, like the one shown above, that will return some columns from your database. The click Next to continue.
- As shown above, the next dialog box displays the names of all of the columns your query returned. Select the columns you'd like in your data table. The Uncheck All link can be helpful if you don't want the default "all columns" selection. Click Next to continue.
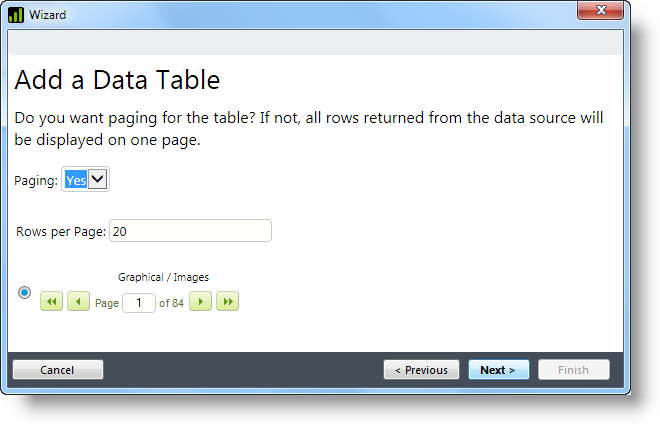
- The wizard will prompt you, in separate dialog boxes, for all of the information shown above. To save space, we've grouped them into one wizard image. You'll provide information as necessary and click Next to proceed each time.
- Click Finish. You probably noticed that the wizard has been inserting elements into the report definition as you've gone along.
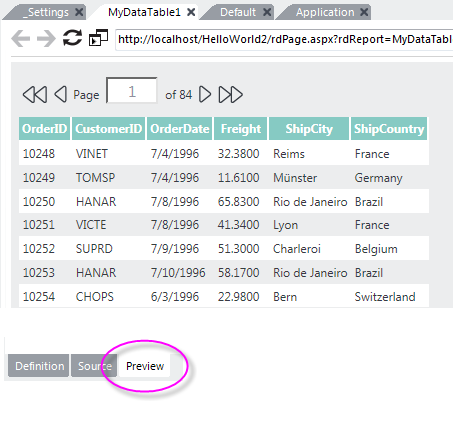
- Click the Preview tab at the bottom of the Workspace editor to save your work and preview the report in Studio. It should look something like the example shown above.
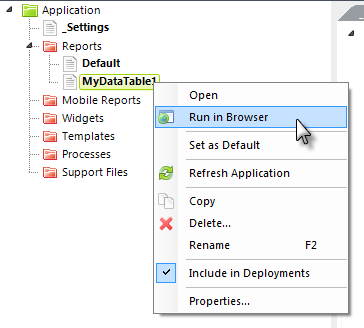
If you'd like to view it in your default browser, select and right-click the report definition, as shown above, and select Run in Browser from its context menu.
Well done! We recommend that you take some time to examine the elements the wizard added to your Default and _Settings definitions. In the Default definition, in particular, notice the Label element added beneath each Data Column element. Look at its attributes and notice the @Data "token" used to represent the data from the datalayer.
You can rearrange the order of the table columns by selecting the Data Table Column elements and moving them up or down in the element tree in the Default definition. You can drag them (with their child elements) to a new position, or use the Move Up / Move Down items in the Home tab of Studio's main menu. Move a few and preview the report again to see the results.
Congratulations on completing this tutorial.