Data Panel
The Data panel is an integrated interface for managing the resources that you can use in the current report (to display it, select Home/View > Data). The panel consists of a toolbar, a dataset drop-down list, and a field panel. This topic introduces the usages of these elements.
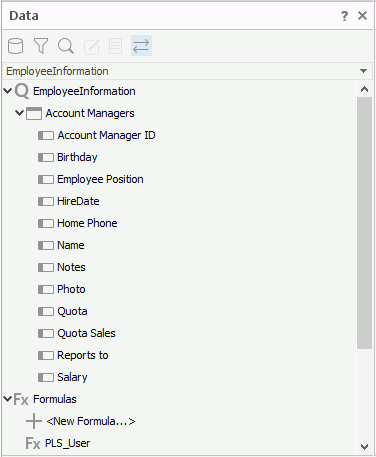
Toolbar
The toolbar contains the following icons:
 Views
Views
Designer enables the icon only for page reports that use query resources. It provides a shortcut menu for you to switch among the view modes (Query View, Dataset View, and Dataset List View). The Query View mode lists all available resources for the currently selected component in a report. The Dataset View mode also lists all these resources, however with a checkbox on the left of each resource for you to select (for a dataset coming from a hierarchical data source, there are no checkboxes). The Dataset List View mode lists just the resources you are using in the currently selected component of the report. Dataset Filter
Dataset Filter
Select to open the Dataset Filter dialog box to add or modify a dataset filter. Available only for page reports that use query resources. Search Resource
Search Resource
Select to search for the required resource in the Data panel. Edit
Edit
Select to edit the specified object if it is a query, formula, summary, parameter, business view, dynamic formula, dynamic aggregation, or user-defined function. Properties
Properties
Select to open the Properties dialog box of the selected object. You can edit the properties as desired. Link with Editor
Link with Editor
Designer enables the icon only for page reports that use query resources. When you select it, the Dataset drop-down list shows the dataset bound to the currently selected object; otherwise, it always shows the dataset you select from the drop-down list, until you select another one.
Dataset drop-down list
Designer displays the drop-down list only for page reports that use query resources. It lists all the datasets used in the current report. The first item <Choose Data from...> provides access to creating a dataset.
Fields panel
The panel lists all available resources for the current report in a tree structure. Queries, business views, formulas, summaries, and parameters in this panel respond to right-clicking events, and thus provide you with shortcuts for editing them in the same way as you would do in the Catalog Manager data resource tree.
Searching for Resources in the Data Panel
The Data panel provides you with a search function which enables you to search resources in the leaf node of the resource tree.
- Select the Search Resource icon
 on the toolbar. Designer displays the Search dialog box.
on the toolbar. Designer displays the Search dialog box.
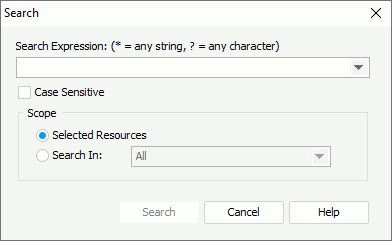
- Provide a search condition in the Search Expression text box. Use "*" to stand for any string, and "?" to stand for any character.
- Select the Case Sensitive checkbox if you want Designer to distinguish between uppercase and lowercase characters when searching.
- Specify the search scope:
- Selected Resources: Designer searches from the resources you have selected in the Data panel before you open the dialog box.
- Search In: Designer searches from the selected data source in the drop-down list.
- Select the Search button to search for the resources you want.
Designer lists the result in the Search Result panel which has three columns: Resource Name, Resource Type, and Resource Path. You can sort the search result alphabetically by selecting the column headers. When you select a result item from the Search Result panel, Designer expands the resource node that contains the item and highlights that resource item in the Data panel.
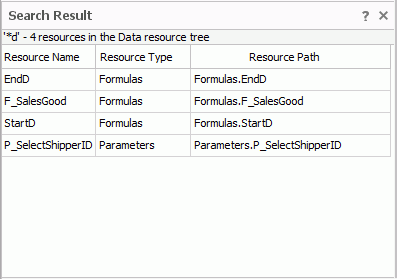
 Previous Topic
Previous Topic